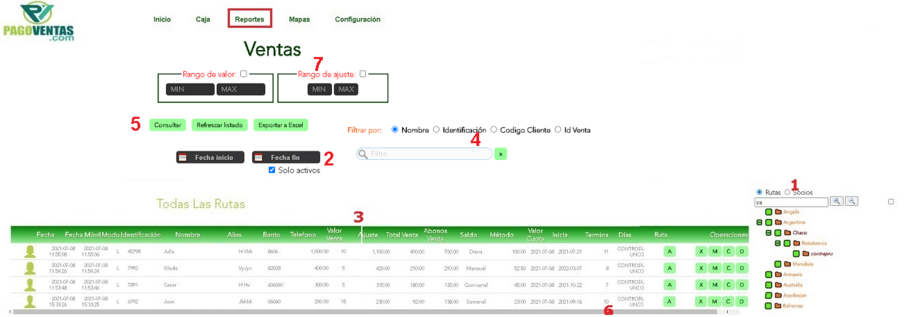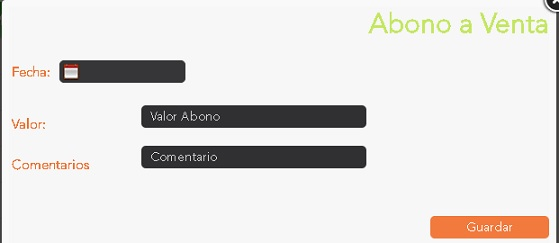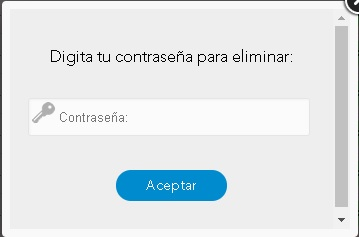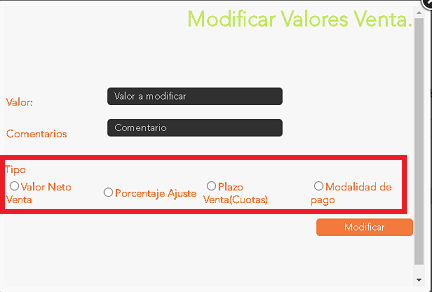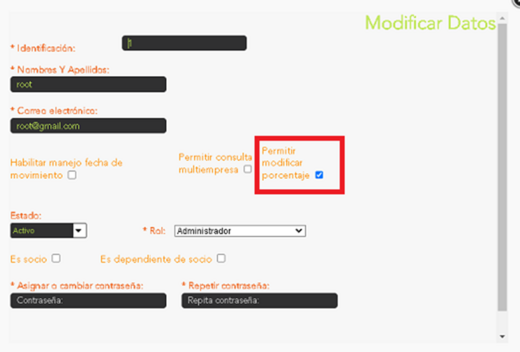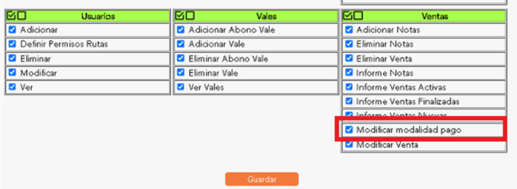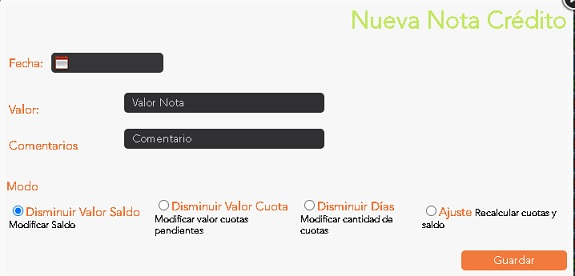Ventas
Esta funcionalidad permite gestionar todas las ventas de una ruta en un rango de fecha seleccionado.
Ver ubicación en Informes del día
1- Árbol de rutas: En esta sección debe seleccionar la ruta de la cual quiera ver las ventas, se puede seleccionar todo un país, departamento, ciudad o una ruta en particular.
2- Rango de fecha: Se ingresa un rango de fecha para ver las ventas dentro de ese rango de fecha, si no se ingresa fecha mostrara todas las ventas.
3- Listado de rutas: En esta sección aparece todas las ventas con su información fecha, nombre, saldo, cuotas, días entre otra información. En esta sección se encuentra las operaciones que se le pueden realizar a una venta desde la web las cuales son las de los cuadritos amarillo en frente de cada venta.
- A: Abono: Al dar clic en este botón va a permitir realizarle un abono a la venta desde la web, el cual abre el siguiente cuadro:
- Se ingresa la fecha de abono, si no se ingresa por defecto toma la fecha de hoy
- Se ingresa el valor del 'Abono' el cual no debe ser superior al valor del préstamo ni mayor al saldo.
- Se ingresa un comentario, como una descripción del abono
- Por ultimo clic en el botón guardar, el guarda el abono exitosamente y se actualiza los abonos y el saldo en la información de la venta
- X: Eliminar: Al dar clic en esta opción se puede eliminar una venta desde la web, siempre y cuando esa venta no tenga abonos, abre un cuadro donde se ingresa la clave del usuario web y elimina la venta.
- M: Modificar préstamo: Al dar clic en esta funcionalidad abre el cuadro para hacerle modificación al la venta seleccionada, siempre y cuando la venta no tenga ningún movimiento como abonos.
Ingresa el valor a modificar
Se ingresa un comentario, como una descripción del valor a modificar
Tipo: En esta sección se selecciona el tipo de valor a modificar
- Valor neto de la venta: Si se selecciona este tipo se modificara el valor conque se inicio la venta
- Porcentaje de ajuste: Si se selecciona este tipo se modificara el interés con el que se inicio la venta
- Plazo venta(Cuotas): Si se selecciona este tipo se modificara la cuotas con las que se inicio la venta.
- Modalidad de pagos: Si se selecciona este tipo de modificara las modalidad de la venta es decir si es diaria, mensual, quincenal o semanal.
Después de ingresar los datos clic en el botón 'Modificar' y la venta se modificara exitosamente.
Las opciones 'Modalidad de pago' y 'Porcentaje de ajuste' solo se habilitaran si estan marcados los permisos, si estos permisos no están marcados estas dos opciones no aparecerán en modificar ventas, se puede marcar solo un permiso o los dos o ninguno.
Permiso para visualizar la opción de ‘Porcentaje de ajuste’.
Este permiso se encuentra ubicado en:
- Configuración
- Usuarios
- Asignación
- Al modificar un usuario
Si está marcado muestra la opción en modificar ventas, si no está marcado no la muestra.
Permiso ‘Modalidad de pago’
Esta opción se encuentra en:
- Configuración
- Usuarios
- Roles
- Seleccionar el rol y opción permisos
- Sección ventas
Si está marcado muestra la opción en modificar ventas, si no está marcado no la muestra.
- C Y D: Nota crédito y débito: Al dar clic en alguno de estos dos botones permitirá realizar una nota crédito o débito a la venta abrirá el siguiente cuadro
Se ingresa la fecha para la nota crédito o débito
Se ingresa el valor de la nota
Se ingresa un comentario, como una descripción del valor
Modo: En esta sección se selecciona el modo de la nota crédito o débito
- Disminuir valor saldo: Al seleccionar esta opción modifica el saldo
- Disminuir valor cuota: Al seleccionar esta opción modifica el valor de cuotas pendientes por el valor ingreado
- Disminuir días: Al seleccionar esta opción modifica la cantidad de las cuotas
- Ajuste: Si se selecciona esta opción recalcula las cuotas y saldo por el valor ingresado.
Después de ingresar los datos necesarios dar clic en el botón 'Guardar' y la nota crédito o débito quedaran guardadas
Nota: El cuadro para ingresar las notas crédito o débito es el mismo, el de nota crédito disminuye los valores, el de la nota crédito aumenta
4- Filtrar por: En esta sección se puede filtrar las ventas del listado por Nombre o identificación o código cliente o id venta, con la 'X' al lado del filtro se puede borrar el dato ingresado.
5- Refrescar listado: Al dar clic en esta opción refresca el listado de ventas si se ha hecho algún cambio
Exportar a Excel: Al dar clic en esta opción exporta el listado de ventas a una hoja de calculo
6- Barra espaciadora: Esta barra sirve para desplazarse en la pantalla del listado ventas.
7- Filtrar por rango de valor o ajuste: Esta funcionalidad permite filtrar las ventas por rango de valor, que es el valor mas los intereses y por rango de intereses, se pueden aplicar los dos filtros al tiempo o por separado.