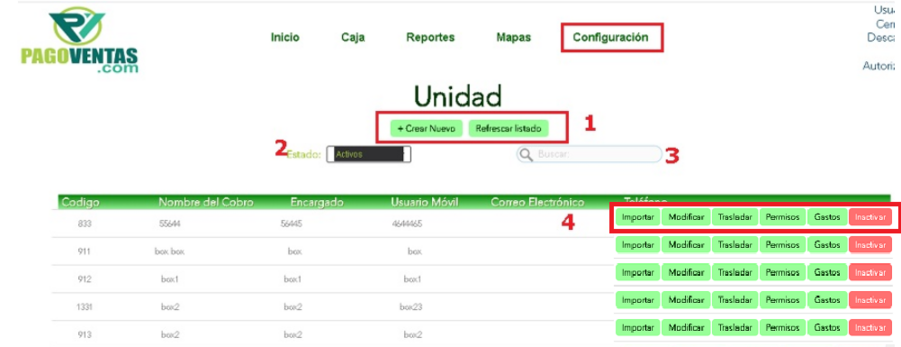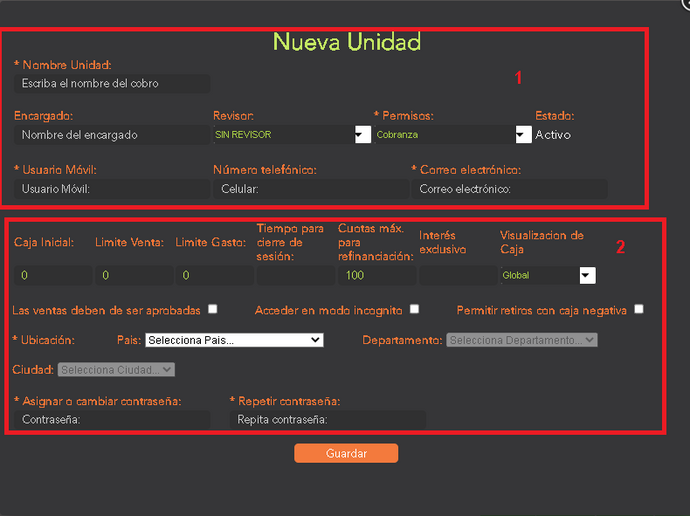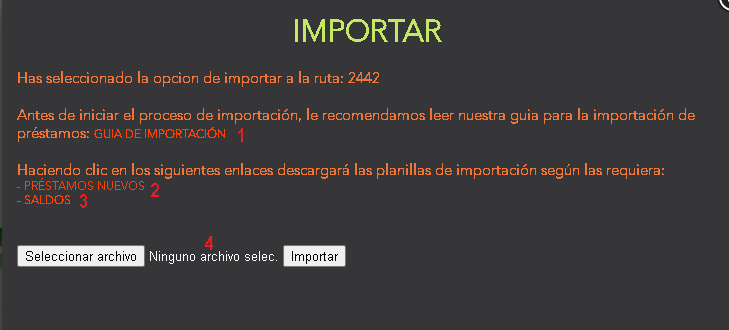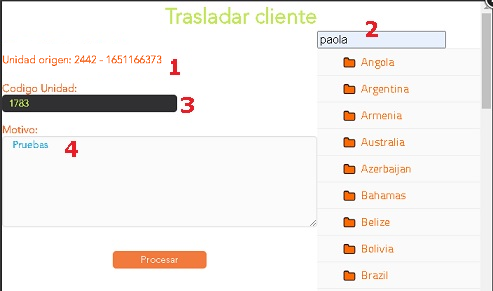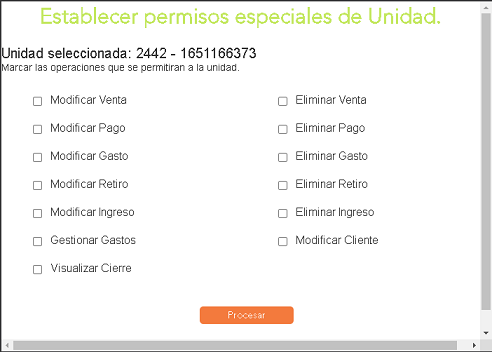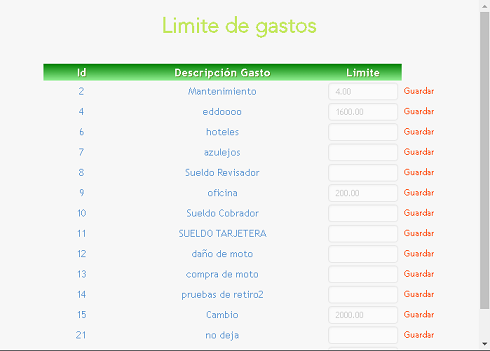Diferencia entre revisiones de «Gestionar unidades»
Sin resumen de edición |
Sin resumen de edición |
||
| (No se muestran 4 ediciones intermedias del mismo usuario) | |||
| Línea 2: | Línea 2: | ||
[[Configuraciones|Ver ubicación en Configuraciones]] | [[Configuraciones|Ver ubicación en Configuraciones]] | ||
[[Archivo:Gestionar unidades | [[Archivo:Gestionar unidades.png|centro|901x901px]] | ||
1- '''+ Crear nuevo:''' Al dar clic en este botón abre la siguiente pantalla para crear una unidad nueva. | 1- '''+ Crear nuevo:''' Al dar clic en este botón abre la siguiente pantalla para crear una unidad nueva. | ||
[[Archivo:Gestionar unidades | [[Archivo:Gestionar unidades 4.png|centro|690x690px]] | ||
1. '''Datos de la unidad:''' En esta sección se ingresan todos los datos básicos relacionados con la unidad como: | 1. '''Datos de la unidad:''' En esta sección se ingresan todos los datos básicos relacionados con la unidad como: | ||
| Línea 38: | Línea 38: | ||
* '''Tiempo para cierre de sesión:''' En esta opción se ingresa el tiempo en el que se desea que se cierre la sesión del móvil automáticamente. | * '''Tiempo para cierre de sesión:''' En esta opción se ingresa el tiempo en el que se desea que se cierre la sesión del móvil automáticamente. | ||
* '''Cuotas máximas pendientes de refinanciación:''' En este campo el número de cuotas máximas que tiene pendiente la unidad para poder refinanciar prestamos, es decir: que solo se pueda saldar la totalidad de un préstamo cuando el número de cuotas pendientes de pago sea menor o igual a un número de cuotas definidas por cada ruta, el sistema dará como cuota predeterminada 100. | * '''Cuotas máximas pendientes de refinanciación:''' En este campo el número de cuotas máximas que tiene pendiente la unidad para poder refinanciar prestamos, es decir: que solo se pueda saldar la totalidad de un préstamo cuando el número de cuotas pendientes de pago sea menor o igual a un número de cuotas definidas por cada ruta, el sistema dará como cuota predeterminada 100. | ||
* '''Interés exclusivo:''' Ver guía de [[Interés exclusivo|interés exclusivo aquí.]] | |||
* '''Visualización de caja:''' permite mostrar la caja a nivel de unidad seleccionando entre las opciones: Global, diaria, semanal o no mostrar. | |||
'''Refrescar listado:''' Al dar clic en este botón refresca el listado por si se cambia algún dato | '''Refrescar listado:''' Al dar clic en este botón refresca el listado por si se cambia algún dato | ||
| Línea 43: | Línea 45: | ||
2- '''Estado:''' Filtro para mostrar las unidades activas o inactivas. | 2- '''Estado:''' Filtro para mostrar las unidades activas o inactivas. | ||
3- '''Buscar''': Busca unidad por nombre y/o usuario. | 3- '''Buscar''': Busca unidad por nombre y/o usuario. | ||
4- '''Listado de unidades:''' En esta opción se encuentra el listado de unidades con las siguientes opciones | |||
*'''Importar:''' Al dar clic en esta opción abre la pantalla para importar desde una hoja de Excel en formato 'xls'[[Archivo:Importar 1.png|centro]]'''1- Guía de importación:''' Al dar clic en esta opción abre una guía en PFD donde se explica como se debe llenar la planilla de importación. | |||
'''2-''' '''Prestamos nuevos:''' Al dar clic en esta opción, descarga la plantilla para importar prestamos nuevos | |||
4 | '''3-''' '''Saldos:''' Al dar clic en esta opción descarga la plantilla para importar solo saldos. | ||
'''4-''' Después de tener la plantilla diligenciada, clic en el botón 'Subir archivo' y luego clic en importar, mostrara un mensaje donde dirá si los archivos se cargaron con éxito o por el contrario hubieron fallas. | |||
* '''Trasladar:''' Esta opción permite trasladar todos los clientes de una ruta origen a una ruta destino, al dar clic en esta opción abre el siguiente cuadro | * '''Trasladar:''' Esta opción permite trasladar todos los clientes de una ruta origen a una ruta destino, al dar clic en esta opción abre el siguiente cuadro | ||
[[Archivo:Trasladar unidad.png|centro]] | |||
1. Esta sección muestra la información de la ruta origen. | |||
2. '''Árbol de rutas''', selecciona la ruta a la que se van a trasladar los clientes | |||
3. '''Código:''' Muestra el código de la ruta destino a la que se van a trasladar los clientes, se puede ingresar directamente el código de la ruta en este campo. | |||
4. '''Motivo:''' Se ingresa el motivo por el cual se realiza el traslado | |||
Después de ingresar los datos se da clic en el botón 'Procesar' y los clientes quedaran en la nueva ruta seleccionada | |||
* '''Permisos:''' Esta opción permite dar permisos a la unidad seleccionada para ser gestionados tanto en el móvil como en la web, si se marcan estos permisos quiere decir que se podrán usar. | |||
[[Archivo:Permisos.png|centro]] | |||
* '''Gastos:''' Esta opción permite establecer un limite de gastos para cada unidad, el valor ingresado como limite de gasto será la cantidad que se puede gastar esa unidad en el mes, el mes NO es por fecha, el mes es por ejemplo todo el mes de octubre, cada primer día de mes este valor se actualiza y se pone en blanco. | |||
[[Archivo:Limite de gastos .png|centro]] | |||
Se ingresa el valor limite de gasto en cada opción de gasto, este valor solo aplica para el gasto seleccionado, después de ingresar el limite clic en el botón guardar. | |||
* '''Inactivar:''' Esta opción permite que al dar clic en el botón de 'inactivar', inactiva la unidad seleccionada y esta queda en la lista de inactivas donde se podrá dar clic en el botón de 'Activar' para volver a activar la unidad, en ambos casos mostrara un mensaje de confirmación en la parte suprior. | |||
[[Categoría:Configuraciones]] | [[Categoría:Configuraciones]] | ||
Revisión actual - 19:56 4 ene 2023
Esta funcionalidad permite crear unidades nuevas y modificar las existentes, las cuales tienen funcionalidad en el dispositivo móvil.
Ver ubicación en Configuraciones
1- + Crear nuevo: Al dar clic en este botón abre la siguiente pantalla para crear una unidad nueva.
1. Datos de la unidad: En esta sección se ingresan todos los datos básicos relacionados con la unidad como:
- Nombre Unidad: Nombre de la unidad.
- Encargado: Nombre del encargado de la unidad.
- Permisos: Los permisos limitan o no la actividad que puede hacer la unidad.
Cobranza: Permiso que permite todas las operaciones.
Caja bloqueada: Permiso que no permite movimientos directos de la caja.
Eliminar pagos bloqueado: Bloquea poder eliminar pagos para esa unidad.
Caja y eliminar bloqueado: Combina los dos permisos anteriores.
- Usuario móvil: Este debe ser único, es el usuario para entrar en la aplicación móvil.
- Número telefónico: Número de contacto de la unidad.
- Correo electrónico: Correo de contacto de la unidad.
2. Datos de la venta: En esta sección se ingresan todos los datos relacionados con los permisos para las ventas como:
- Caja inicial: Caja que dispondrá la unidad para hacer las actividades.
- Limite préstamo /Limite gasto: La unidad no podrá superar estas cantidades para préstamos y gastos.
- Los préstamos deben ser aprobados: Esta opción marcada es para que los préstamos hechos por la unidad primero deban ser aprobados desde ver en Inicio
- Ubicación: Permite seleccionar la ubicación geográfica de la unidad, el país, estado y ciudad.
- Asignar contraseña / Repetir contraseña: Ingresar la contraseña para la unidad, repetirla para confirmar que sea la misma
- Identificación: Solo en modificar, muestra la identificación única asignada a la unidad al momento de su creación.
- Fecha/hora de creación: Registro almacenado cuando se creo la unidad
- Tiempo para cierre de sesión: En esta opción se ingresa el tiempo en el que se desea que se cierre la sesión del móvil automáticamente.
- Cuotas máximas pendientes de refinanciación: En este campo el número de cuotas máximas que tiene pendiente la unidad para poder refinanciar prestamos, es decir: que solo se pueda saldar la totalidad de un préstamo cuando el número de cuotas pendientes de pago sea menor o igual a un número de cuotas definidas por cada ruta, el sistema dará como cuota predeterminada 100.
- Interés exclusivo: Ver guía de interés exclusivo aquí.
- Visualización de caja: permite mostrar la caja a nivel de unidad seleccionando entre las opciones: Global, diaria, semanal o no mostrar.
Refrescar listado: Al dar clic en este botón refresca el listado por si se cambia algún dato
2- Estado: Filtro para mostrar las unidades activas o inactivas.
3- Buscar: Busca unidad por nombre y/o usuario.
4- Listado de unidades: En esta opción se encuentra el listado de unidades con las siguientes opciones
- Importar: Al dar clic en esta opción abre la pantalla para importar desde una hoja de Excel en formato 'xls'1- Guía de importación: Al dar clic en esta opción abre una guía en PFD donde se explica como se debe llenar la planilla de importación.
2- Prestamos nuevos: Al dar clic en esta opción, descarga la plantilla para importar prestamos nuevos
3- Saldos: Al dar clic en esta opción descarga la plantilla para importar solo saldos.
4- Después de tener la plantilla diligenciada, clic en el botón 'Subir archivo' y luego clic en importar, mostrara un mensaje donde dirá si los archivos se cargaron con éxito o por el contrario hubieron fallas.
- Trasladar: Esta opción permite trasladar todos los clientes de una ruta origen a una ruta destino, al dar clic en esta opción abre el siguiente cuadro
1. Esta sección muestra la información de la ruta origen.
2. Árbol de rutas, selecciona la ruta a la que se van a trasladar los clientes
3. Código: Muestra el código de la ruta destino a la que se van a trasladar los clientes, se puede ingresar directamente el código de la ruta en este campo.
4. Motivo: Se ingresa el motivo por el cual se realiza el traslado
Después de ingresar los datos se da clic en el botón 'Procesar' y los clientes quedaran en la nueva ruta seleccionada
- Permisos: Esta opción permite dar permisos a la unidad seleccionada para ser gestionados tanto en el móvil como en la web, si se marcan estos permisos quiere decir que se podrán usar.
- Gastos: Esta opción permite establecer un limite de gastos para cada unidad, el valor ingresado como limite de gasto será la cantidad que se puede gastar esa unidad en el mes, el mes NO es por fecha, el mes es por ejemplo todo el mes de octubre, cada primer día de mes este valor se actualiza y se pone en blanco.
Se ingresa el valor limite de gasto en cada opción de gasto, este valor solo aplica para el gasto seleccionado, después de ingresar el limite clic en el botón guardar.
- Inactivar: Esta opción permite que al dar clic en el botón de 'inactivar', inactiva la unidad seleccionada y esta queda en la lista de inactivas donde se podrá dar clic en el botón de 'Activar' para volver a activar la unidad, en ambos casos mostrara un mensaje de confirmación en la parte suprior.