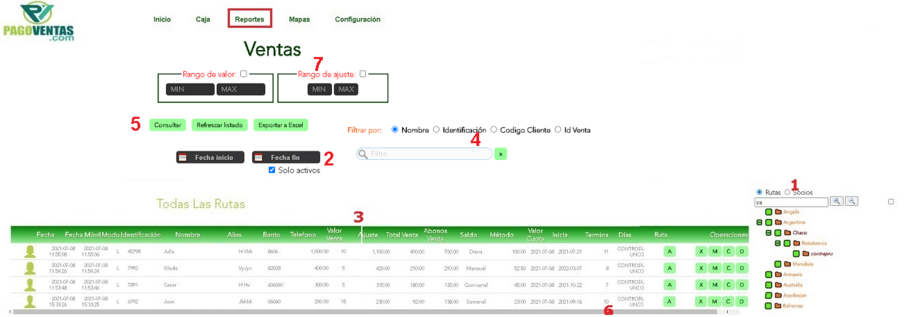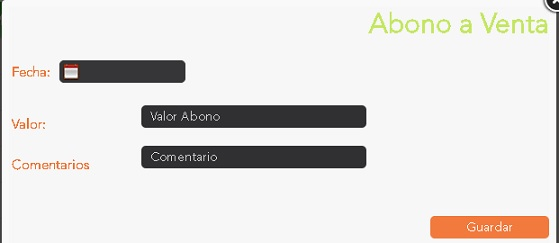Diferencia entre revisiones de «Ventas»
(Página creada con «Esta funcionalidad permite gestionar todas las ventas de una ruta en un rango de fecha seleccionado. Ver ubicación en Informes del día») |
Sin resumen de edición |
||
| Línea 2: | Línea 2: | ||
[[Informes del día|Ver ubicación en Informes del día]] | [[Informes del día|Ver ubicación en Informes del día]] | ||
[[Archivo:Ventas 1.png|centro|909x909px]] | |||
1- '''Árbol de rutas:''' En esta sección debe seleccionar la ruta de la cual quiera ver las ventas, se puede seleccionar todo un país, departamento, ciudad o una ruta en particular. | |||
2- '''Rango de fecha:''' Se ingresa un rango de fecha para ver las ventas dentro de ese rango de fecha, si no se ingresa fecha mostrara todas las ventas. | |||
3- '''Listado de rutas:''' En esta sección aparece todas las ventas con su información fecha, nombre, saldo, cuotas, días entre otra información. En esta sección se encuentra las operaciones que se le pueden realizar a una venta desde la web las cuales son las de los cuadritos amarillo en frente de cada venta. | |||
* '''A: Abono:''' Al dar clic en este botón va a permitir realizarle un abono a la venta desde la web, el cual abre el siguiente cuadro: | |||
[[Archivo:Ventas 2.png|centro]] | |||
Se ingresa la fecha de abono, si no se ingresa por defecto toma la fecha de hoy | |||
Se ingresa el valor del 'Abono' el cual no debe ser superior al valor del préstamo ni mayor al saldo. | |||
Se ingresa un comentario, como una descripción del abono | |||
Por ultimo clic en el botón guardar, el guarda el abono exitosamente y se actualiza los abonos y el saldo en la información de la venta | |||
Revisión del 13:18 5 oct 2022
Esta funcionalidad permite gestionar todas las ventas de una ruta en un rango de fecha seleccionado.
Ver ubicación en Informes del día
1- Árbol de rutas: En esta sección debe seleccionar la ruta de la cual quiera ver las ventas, se puede seleccionar todo un país, departamento, ciudad o una ruta en particular.
2- Rango de fecha: Se ingresa un rango de fecha para ver las ventas dentro de ese rango de fecha, si no se ingresa fecha mostrara todas las ventas.
3- Listado de rutas: En esta sección aparece todas las ventas con su información fecha, nombre, saldo, cuotas, días entre otra información. En esta sección se encuentra las operaciones que se le pueden realizar a una venta desde la web las cuales son las de los cuadritos amarillo en frente de cada venta.
- A: Abono: Al dar clic en este botón va a permitir realizarle un abono a la venta desde la web, el cual abre el siguiente cuadro:
Se ingresa la fecha de abono, si no se ingresa por defecto toma la fecha de hoy
Se ingresa el valor del 'Abono' el cual no debe ser superior al valor del préstamo ni mayor al saldo.
Se ingresa un comentario, como una descripción del abono
Por ultimo clic en el botón guardar, el guarda el abono exitosamente y se actualiza los abonos y el saldo en la información de la venta