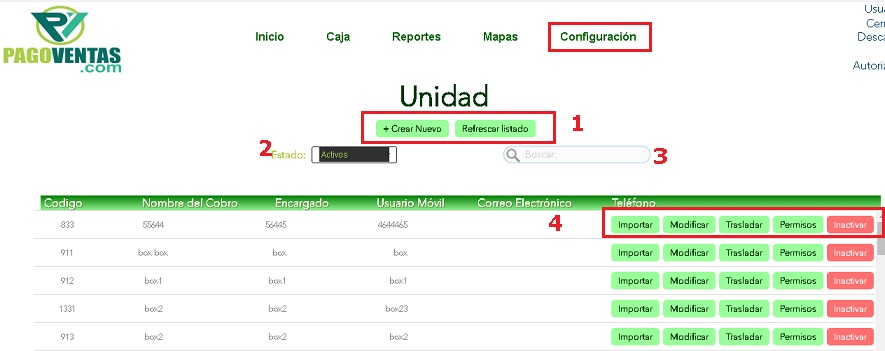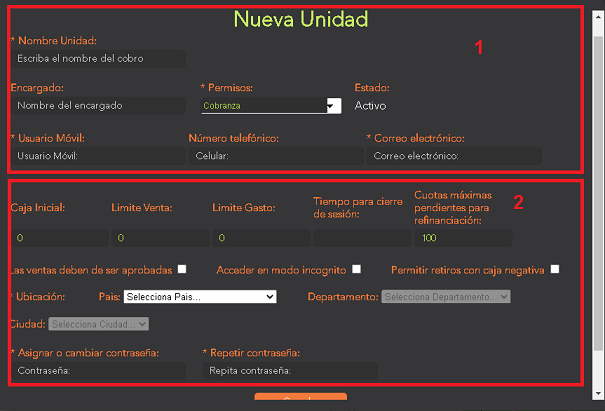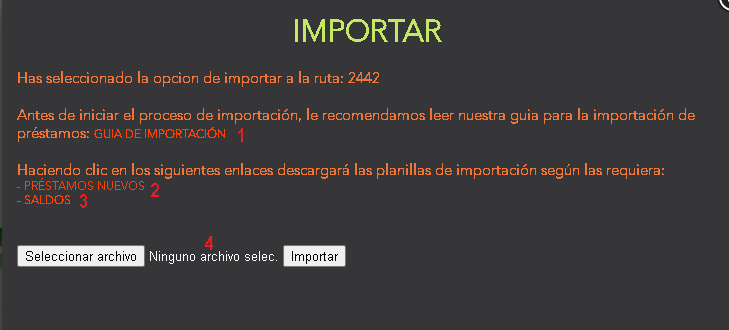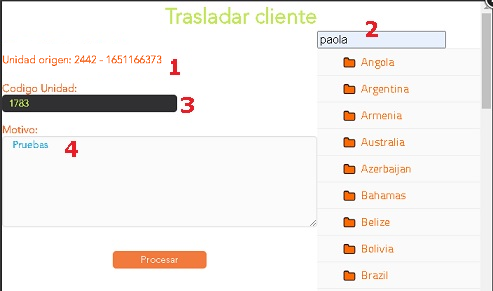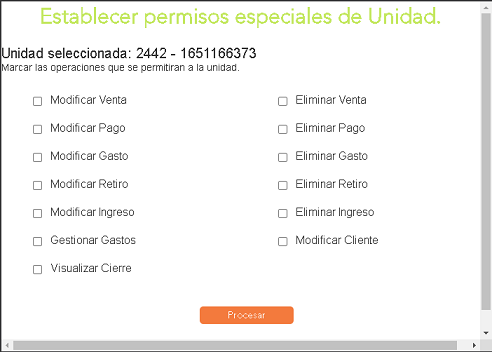Diferencia entre revisiones de «Gestionar unidades»
Sin resumen de edición |
Sin resumen de edición |
||
| Línea 43: | Línea 43: | ||
2- '''Estado:''' Filtro para mostrar las unidades activas o inactivas. | 2- '''Estado:''' Filtro para mostrar las unidades activas o inactivas. | ||
3- '''Buscar''': Busca unidad por nombre y/o usuario.4- '''Listado de unidades:''' En esta opción se encuentra el listado de unidades con las siguientes opciones | 3- '''Buscar''': Busca unidad por nombre y/o usuario. | ||
4- '''Listado de unidades:''' En esta opción se encuentra el listado de unidades con las siguientes opciones | |||
*'''Importar:''' Al dar clic en esta opción abre la pantalla para importar desde una hoja de Excel en formato 'xls'[[Archivo:Importar 1.png|centro]]1- '''Guía de importación:''' Al dar clic en esta opción abre una guía en PFD donde se explica como se debe llenar la planilla de importación. | *'''Importar:''' Al dar clic en esta opción abre la pantalla para importar desde una hoja de Excel en formato 'xls'[[Archivo:Importar 1.png|centro]]1- '''Guía de importación:''' Al dar clic en esta opción abre una guía en PFD donde se explica como se debe llenar la planilla de importación. | ||
| Línea 53: | Línea 55: | ||
* '''Trasladar:''' Esta opción permite trasladar todos los clientes de una ruta origen a una ruta destino, al dar clic en esta opción abre el siguiente cuadro | * '''Trasladar:''' Esta opción permite trasladar todos los clientes de una ruta origen a una ruta destino, al dar clic en esta opción abre el siguiente cuadro | ||
[[Archivo:Trasladar unidad.png|centro]] | |||
1. Esta sección muestra la información de la ruta origen. | |||
2. '''Árbol de rutas''', selecciona la ruta a la que se van a trasladar los clientes | |||
3. '''Código:''' Muestra el código de la ruta destino a la que se van a trasladar los clientes, se puede ingresar directamente el código de la ruta en este campo. | |||
4. '''Motivo:''' Se ingresa el motivo por el cual se realiza el traslado | |||
Después de ingresar los datos se da clic en el botón 'Procesar' y los clientes quedaran en la nueva ruta seleccionada | |||
* '''Permisos:''' Esta opción permite dar permisos a la unidad seleccionada para ser gestionados tanto en el móvil como en la web, si se marcan estos permisos quiere decir que se podrán usar. | |||
[[Archivo: | [[Archivo:Permisos.png|centro]] | ||
[[Categoría:Configuraciones]] | [[Categoría:Configuraciones]] | ||
Revisión del 13:03 18 oct 2022
Esta funcionalidad permite crear unidades nuevas y modificar las existentes, las cuales tienen funcionalidad en el dispositivo móvil.
Ver ubicación en Configuraciones
1- + Crear nuevo: Al dar clic en este botón abre la siguiente pantalla para crear una unidad nueva.
1. Datos de la unidad: En esta sección se ingresan todos los datos básicos relacionados con la unidad como:
- Nombre Unidad: Nombre de la unidad.
- Encargado: Nombre del encargado de la unidad.
- Permisos: Los permisos limitan o no la actividad que puede hacer la unidad.
Cobranza: Permiso que permite todas las operaciones.
Caja bloqueada: Permiso que no permite movimientos directos de la caja.
Eliminar pagos bloqueado: Bloquea poder eliminar pagos para esa unidad.
Caja y eliminar bloqueado: Combina los dos permisos anteriores.
- Usuario móvil: Este debe ser único, es el usuario para entrar en la aplicación móvil.
- Número telefónico: Número de contacto de la unidad.
- Correo electrónico: Correo de contacto de la unidad.
2. Datos de la venta: En esta sección se ingresan todos los datos relacionados con los permisos para las ventas como:
- Caja inicial: Caja que dispondrá la unidad para hacer las actividades.
- Limite préstamo /Limite gasto: La unidad no podrá superar estas cantidades para préstamos y gastos.
- Los préstamos deben ser aprobados: Esta opción marcada es para que los préstamos hechos por la unidad primero deban ser aprobados desde ver en Inicio
- Ubicación: Permite seleccionar la ubicación geográfica de la unidad, el país, estado y ciudad.
- Asignar contraseña / Repetir contraseña: Ingresar la contraseña para la unidad, repetirla para confirmar que sea la misma
- Identificación: Solo en modificar, muestra la identificación única asignada a la unidad al momento de su creación.
- Fecha/hora de creación: Registro almacenado cuando se creo la unidad
- Tiempo para cierre de sesión: En esta opción se ingresa el tiempo en el que se desea que se cierre la sesión del móvil automáticamente.
- Cuotas máximas pendientes de refinanciación: En este campo el número de cuotas máximas que tiene pendiente la unidad para poder refinanciar prestamos, es decir: que solo se pueda saldar la totalidad de un préstamo cuando el número de cuotas pendientes de pago sea menor o igual a un número de cuotas definidas por cada ruta, el sistema dará como cuota predeterminada 100.
Refrescar listado: Al dar clic en este botón refresca el listado por si se cambia algún dato
2- Estado: Filtro para mostrar las unidades activas o inactivas.
3- Buscar: Busca unidad por nombre y/o usuario.
4- Listado de unidades: En esta opción se encuentra el listado de unidades con las siguientes opciones
- Importar: Al dar clic en esta opción abre la pantalla para importar desde una hoja de Excel en formato 'xls'1- Guía de importación: Al dar clic en esta opción abre una guía en PFD donde se explica como se debe llenar la planilla de importación.
2- Prestamos nuevos: Al dar clic en esta opción, descarga la plantilla para importar prestamos nuevos
3- Saldos: Al dar clic en esta opción descarga la plantilla para importar solo saldos.
4. Después de tener la plantilla diligenciada, clic en el botón 'Subir archivo' y luego clic en importar, mostrara un mensaje donde dirá si los archivos se cargaron con éxito o por el contrario hubieron fallas.
- Trasladar: Esta opción permite trasladar todos los clientes de una ruta origen a una ruta destino, al dar clic en esta opción abre el siguiente cuadro
1. Esta sección muestra la información de la ruta origen.
2. Árbol de rutas, selecciona la ruta a la que se van a trasladar los clientes
3. Código: Muestra el código de la ruta destino a la que se van a trasladar los clientes, se puede ingresar directamente el código de la ruta en este campo.
4. Motivo: Se ingresa el motivo por el cual se realiza el traslado
Después de ingresar los datos se da clic en el botón 'Procesar' y los clientes quedaran en la nueva ruta seleccionada
- Permisos: Esta opción permite dar permisos a la unidad seleccionada para ser gestionados tanto en el móvil como en la web, si se marcan estos permisos quiere decir que se podrán usar.